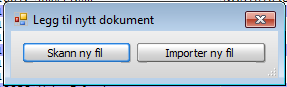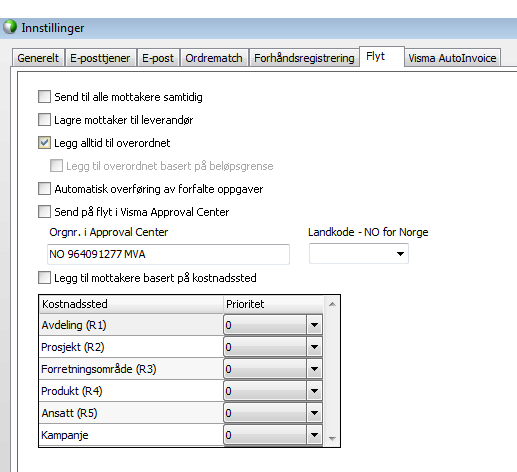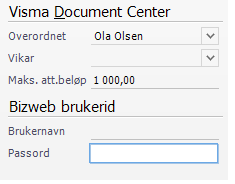Visma Global: Lagertelling
27/12/2012 Legg igjen en kommentar
Her er en enkel guide til telling i Visma Global:
1) Gå til Rutiner/Satsvise rutiner/Lagerstyring. Velg generer lagertellingsliste og trykk start.

Du kan her velge å begrenste på grupperinger, lagersted, plassering osv. Det kan være lurt å sette antallet til 0 for å være sikker på at du virkelig taster inn nye verdier! Har du mange varer, flere tusen, kan du vurdere å la antallet stå, da det medfører færre registeringer i etterkant.
Du vil nå få ut følgende liste som et grunnlag for telling:

Etter at den fysiske tellingen er gjennomført går du til Rutiner/Lagerstyring. Du får nå opp ett nytt tellegrunnalg TXX. Der legger du inn opptalt antall:

Når du er ferdig trykker du Avslutt. Du får da opp en ny dialog:
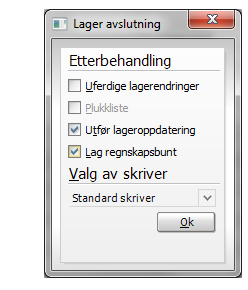
Dersom du ikke er helt ferdig, kan du velge «Uferdige lagerendringer» for så senere å gå tilbake for videre bearbeidning. Dersom du er ferdig velger du «Utfør lageroppdatering». Ønsker du i tillegg at avviket mellom gammel lagerverdi og ny lagerverdi skal bokføres så tar du også med «Lag regnskapsbunt». Du vil å få ut en kvitteringsliste som viser avvik mellom opprinnelig antall og opptalt antall.
OBS! Det er egen rutine dersom du bruker FIFO (varepartier)