27/10/2016 Legg igjen en kommentar
Hvis du ønsker å kunne kjøre noen bestemte satsvise rutiner til et fast tidspunkt, kan du lage deg en «jobb» som håndterer dette ved hjelp av rutinen Satsvise rutiner tidsstyrt, som du finner ved å velge menyvalget Verktøy/Administrator funksjoner/System.
De satsvise rutinene som er tilgjengelige er mange av de samme som du finner via menyvalget Rutiner/Satsvise rutiner. De satsvise rutinene er organisert på samme måte i begge skjermbildene.
Vi ønsker i dette tilfellet å lage en satsvis rutine som oppdaterer inn- og utbetalinger fra Visma.net Autopay
Framgangsmåte:
1. Finn fram den satsvise rutinen du ønsker å ha med i jobben ved å åpne mappen den ligger i. I dette tilfellet, Regnskap – Oppdater status for utbetalinger via Visma AutoPay
2. Dobbeltklikk på den satsvise rutinen.
Resultat: Den satsvise rutinen blir plassert i listen under «Valgte rutiner».
3. Velg intervalltype fra nedtrekkslisten i «Intervall»-feltet. Velg f.eks hver dag og ønsket tidspunkt – i dette tilfelle ønsker vi å hente utbetalingsretur hver dag kl 16:00
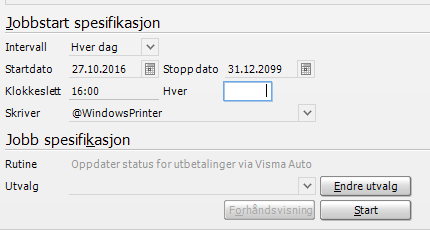
4. Trykk på «Start»-knappen.
Resultat: Jobben blir lagret og du finner den igjen ved å velge menypunktet Verktøy/Administrator rutiner/Status/Jobboversikt og deretter fanen «Tidsstyrte oppgaver».
Dersom du har behov for å slette den tidsstyre oppgaven, går du på Verktøy, administrator funksjoner, system, jobboversikt.
Gå videre til tidsstyrte oppgaver. Finn det aktuelle jobbnummer. Legg dette inn i den blå søkelinjen. Da får du frem alle tidsstyrte jobber på dette jobbnummer. Marker alle linjer og klikk på slett markert jobb. Svar ja til å slette alle. Når dette er gjort kan man evt. opprette en ny tidsstyrt oppgave
Generell informasjon om rutinen
Oppdater status for utbetalinger via Visma AutoPay
Rutinen er kun knyttet mot Visma AutoPay og tilsvarer funksjonaliteten fra rutinen «Innlesning av returdata» fra menypunktet Rutiner/Remittering.
Oppdater status for innbetalinger via AutoPay
Rutinen er kun knyttet mot Visma AutoPay og tilsvarer funksjonaliteten fra menypunktet Rutiner/Diverse regnskap/Innlesning av OCR retur.
Kontakt oss på support@teneodata.no eller telefon 45219000 om du ønsker bistand rundt dette.



